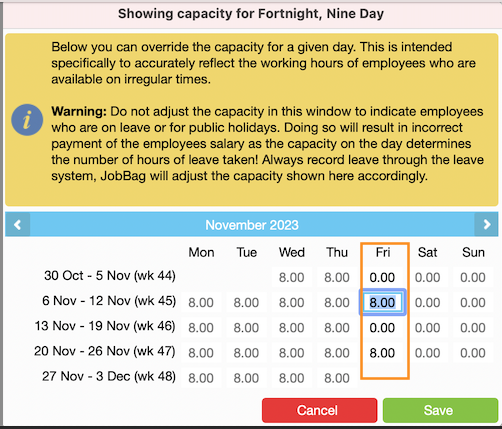Add Employee
Add an Employee record.
Add Employee Record / Salary information.
Maximum Super Contribution Base.
Split Payments.
Set up a 9 Day Fortnight for an Employee.
Add Employee record
Navigate to JobBag Menu > Address book > All Employees Worklist
Select New > Individual > Employee
Add Employee's personal information name, home address, bank account details and role.
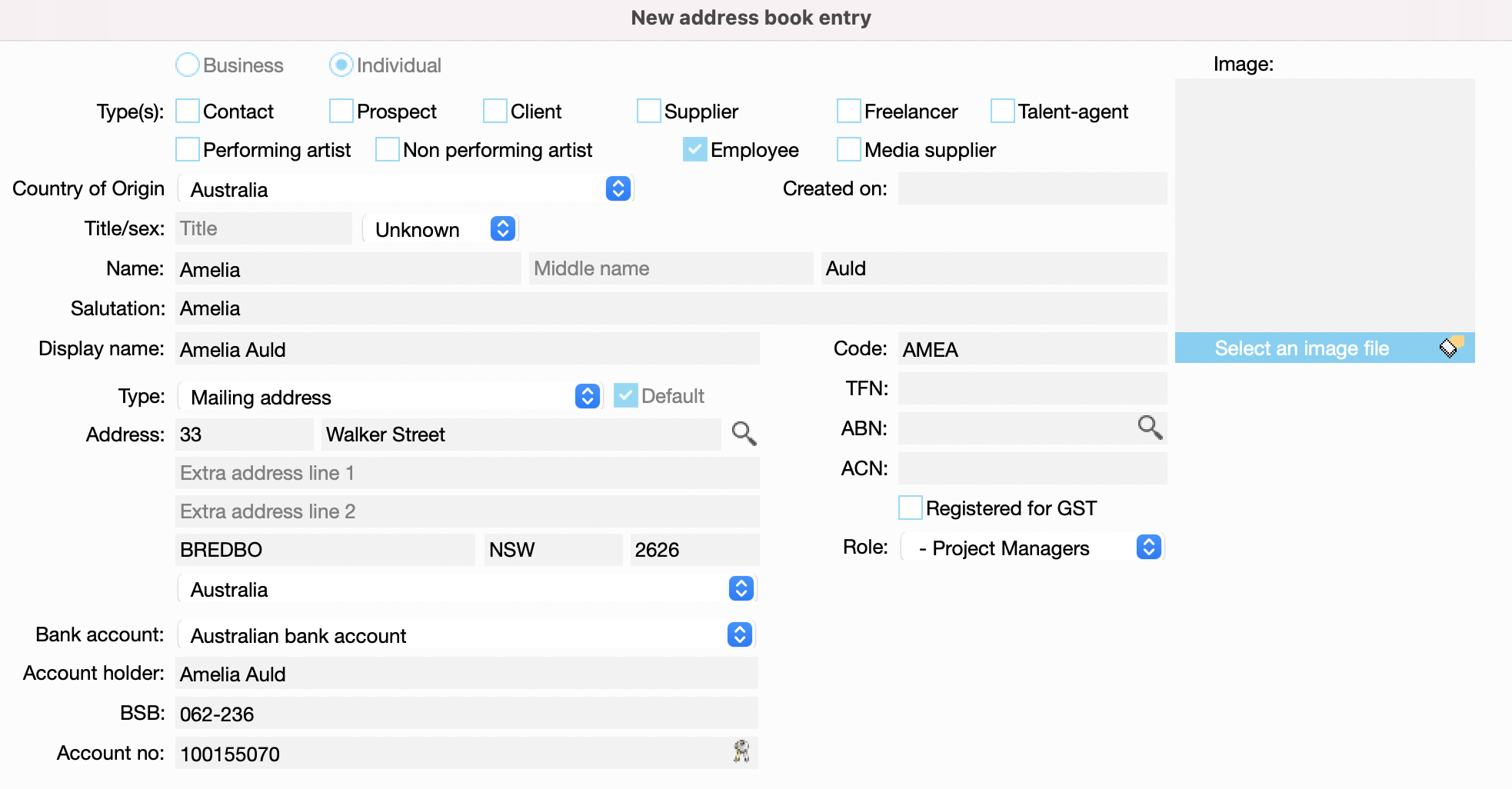
Add Employee's business details (land line, email as assigned by you), this is optional.

Add Employee's other personal information

Employee Section |
|
|---|---|
| Field name | Description |
| Division: | This will default to main division of the company. Select correct division. The division will need to be set up first |
| DOB: | Enter employee's date of birth. This will be used as the password on their payslip |
| Position: | Position description - Finance Manager, Group Account Director etc |
| Email payslips to: | Elect which email address the employee's payslip will be sent to. Ensure personal and business emails have been entered into the correct fields |
Create and add contact or Create to save
Click Create and Add contact. This saves the record and the add contact window will open.
Alternately, select Create which will save the record. You can add contacts later if you want.
Add Employment Record / Salary information
The employment tab in the employee's address book record allows you to enter all the employment information such as salary, tax declaration, leave entitlements, superannuation funds, charge out and utilisation rates. There are four main areas to be completed. The payroll header, employment information tax info and the superannuation fund details
Payroll Header
When you take on an employee, freelancer, performing artist, non-performing artist, working holiday maker or enter into a Voluntary Agreement with someone, you will need to set up a Payroll Header for them. This payroll header will be unique for that person and the business relationship with them.
Select Add new payroll header > Select Record Type > start date and save
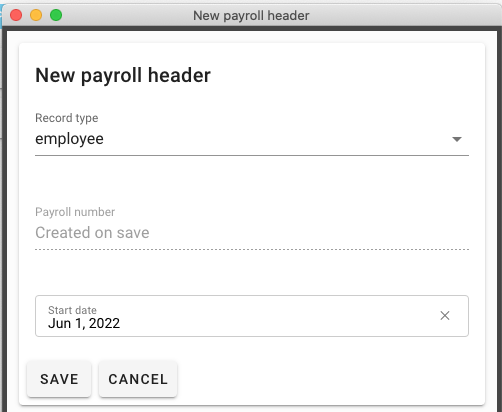
Saving will create the unique payroll number > save again
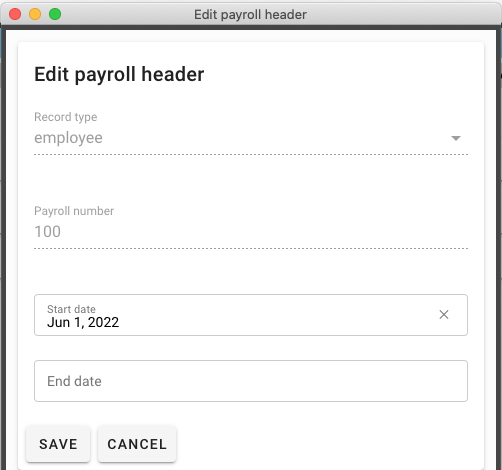
Save again; you then need to enter Employment info, tax info and superannuation fund details
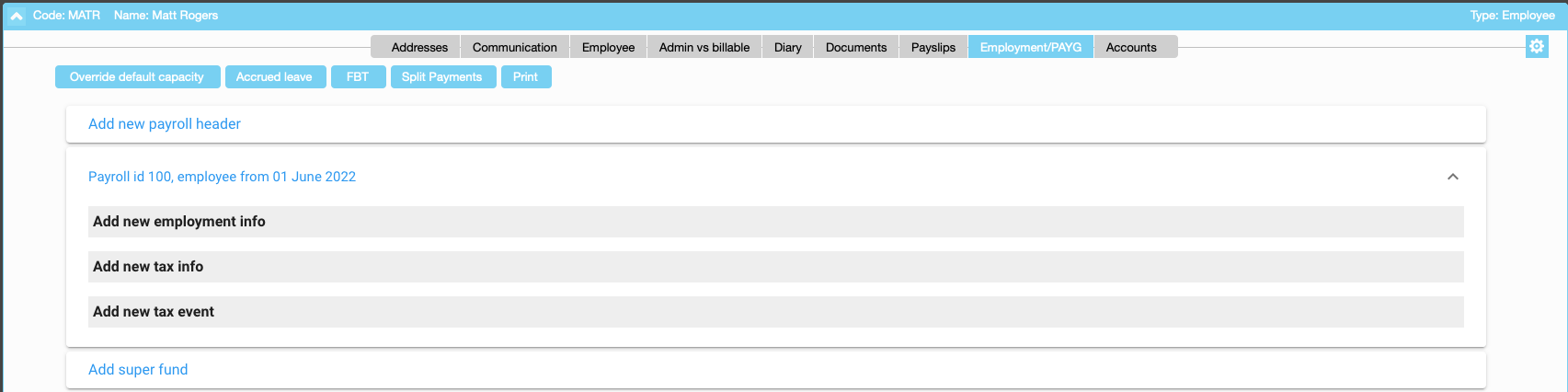
Add new Employment Info
In the employment/PAYG tab select Add new employment info such as hourly rate, cost rate, scheduled hours and days to work, client utilisation rate, pay cycle, salary package, allowances deductions, PAYG calculations, extra PAYG, take home pay and leave entitlements.
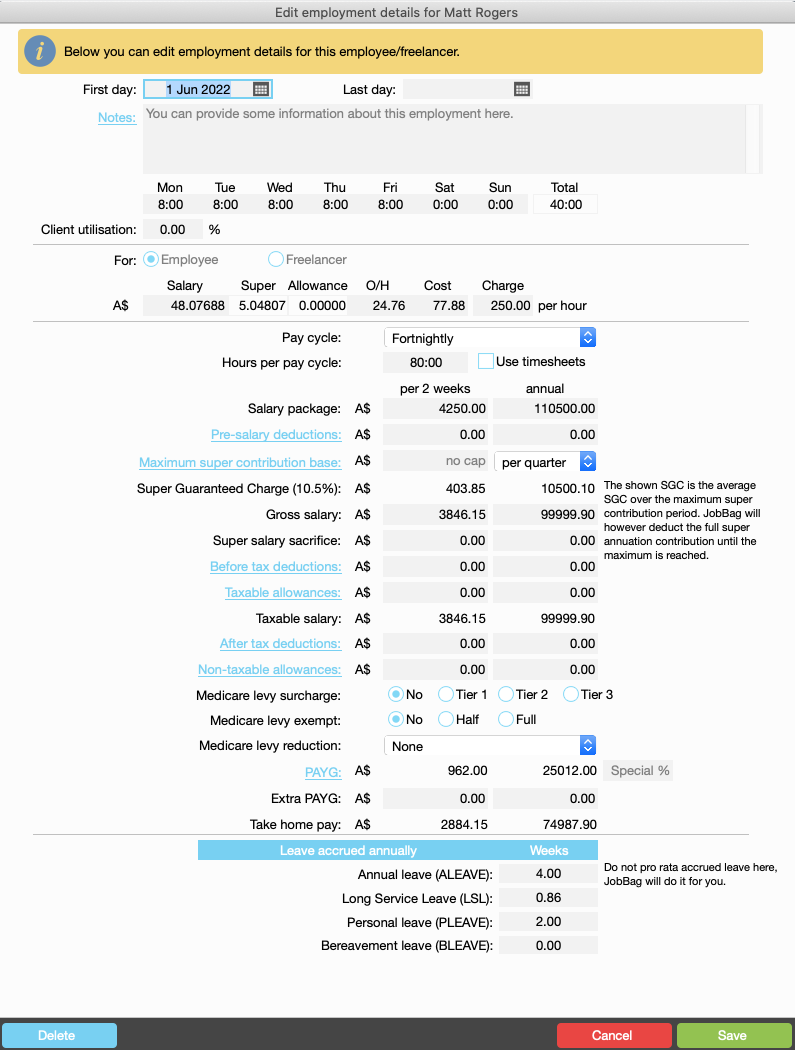
Add new tax info
If you have received a signed paper tax declaration form, add the employee's tax information here.
Add new tax event
New employees will complete the New employee form through their myGov Account to advise their payer/employer with their taxation information.
Instructions for new employees about how to complete the new employee form in their myGov account
Instructions to how to retrieve tax info from the ATO
Add Superannuation Fund
Add employees super fund details.
The super fund will need to be set up in the Address book before it can be added to the employment record.
Maximum Super Contribution Base
Superannuation Guarantee (SG) is capped for employees whose gross earnings is over a certain amount each quarter/year. The ATO calls this The Maximum Super Contribution Base and sets the maximum contribution base each year. Check out this link to the ATO for information on the maximum contribution base
Use this process if you want to set up the maximum contribution base in JobBag for your employees.
The maximum contribution base for an individual employee for the 2024/25 financial year is $65,070 per quarter.
Navigate to the Employment tab > Add new employment info
This can be set either Monthly or Quarterly
Cap |
Description |
Example super contribution calculations |
Monthly |
Setting the cap to monthly allows you to limit the super to the same amount each month |
For example: Based on 2022/23 contribution base and a monthly pay cycle each monthly payslip for the quarter with have equal super contribution amounts of 2107.67 = total for the quarter $6323.01 |
Quarterly |
JobBag will calculate the full super contribution on each payslip until the maximum is reached |
For example: Based on 2022/23 contribution base and a monthly pay cycle. Each payslip will calculate the full super contribution until the max is reach. First 2 payslips will calculate the full super contribution of $2841.19 and the third payslip will calculate $640.62 = $6323.01 |
Process 1 - Monthly
Complete the employment details
Enter the Maximum super contribution base for the month. Check the ATO website for this amount
Enter employee's Gross salary if it is a package you will need to deduct the capped super from the package 350,000 - 25,292 = $324,708
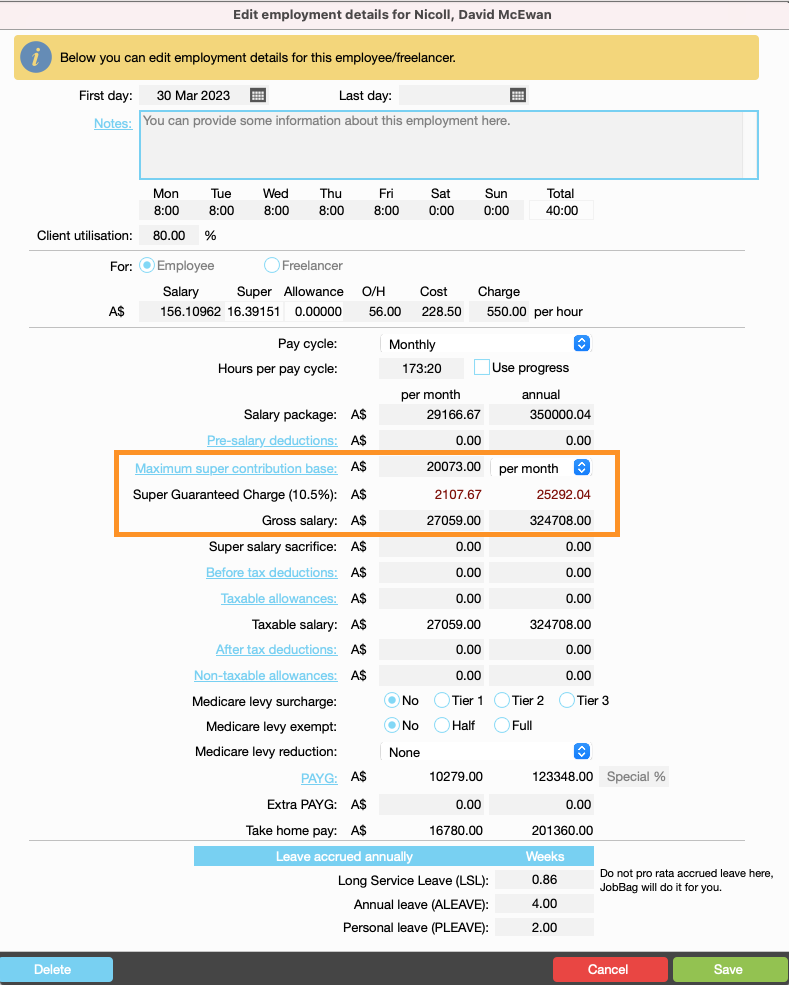
JobBag Notice

Process 2 - Quarterly
Complete the employment details
Enter the Maximum super contribution base for the month. Check the ATO website for this amount
Enter employees Gross salary if it is a package you will need to deduct the capped super from the package 350,000 - 25,292 = $324,708
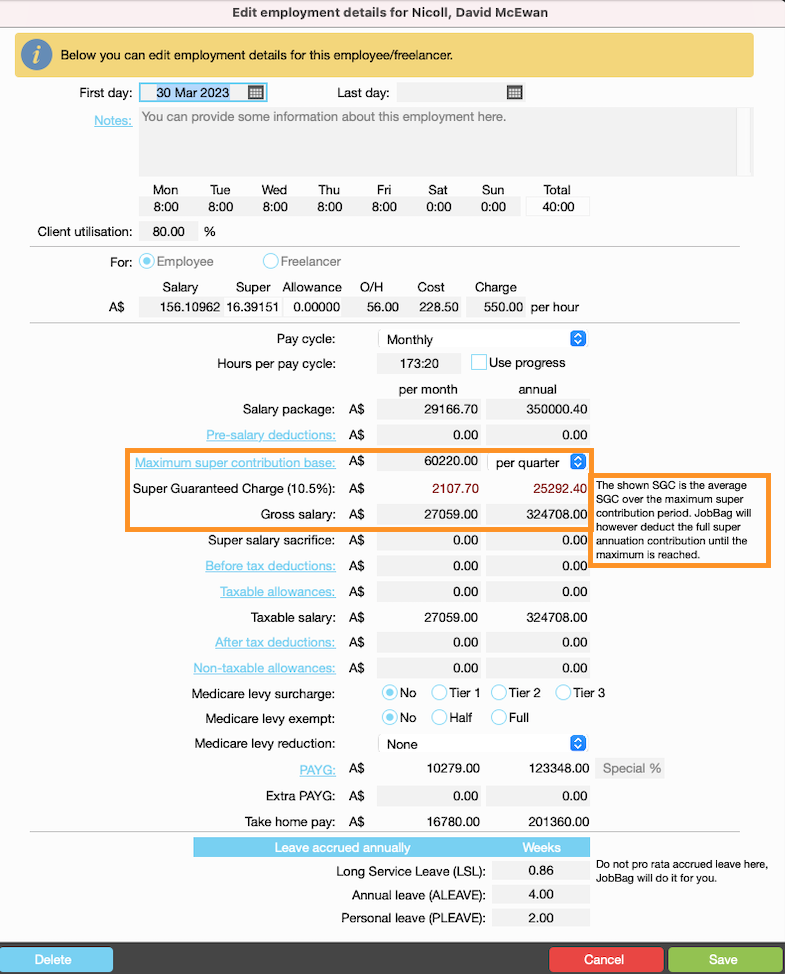
Split Payments
Use this process if your employee wants to split their payment over a number of bank accounts.
This process only works when payment is made using batch payments.
Step 1: Add new accounts
Navigate to > JobBag > Address Book > Employee Record > Accounts
Add new bank account
Note: One account needs to be set as the default account, this should be the main account
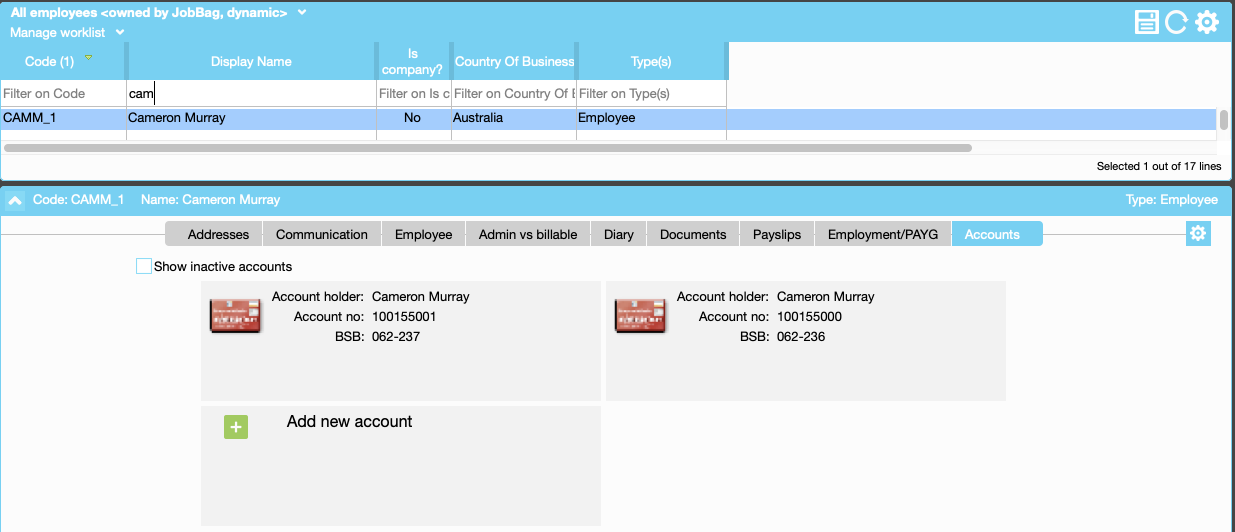
Step 2: Split Payments
Navigate to > Employment/PAYG tab > select Split Payments
Enter the amount you want paid into the additional account the remainder of the payment will go to the default account
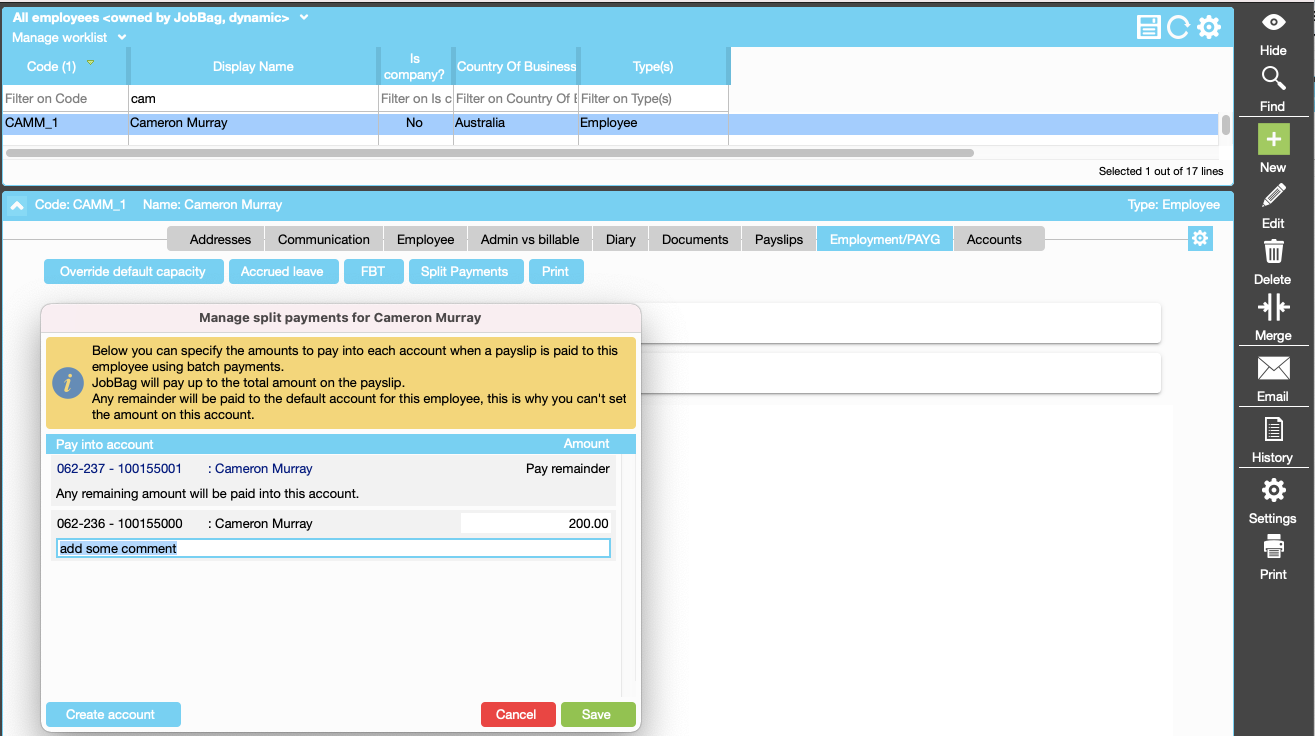
Set up a 9 Day Fortnight for an Employee
Use this process if you would like to set up a 9-day fortnight for your employee
Step 1: Add new employee to the Address book
Step 2: Enter info in Employment tab
The hours in the employment information should reflect the hours they are paid and the days they work.
Therefore, to accurately reflect the hours for an employee with a 9-day fortnight you should only enter a half day hours for the Friday.
In this example your employee work 8 hours per day so we have entered 4 hours in for the Friday.
When their payslip is created this will reflect the correct hours per payment cycle fortnight/monthly
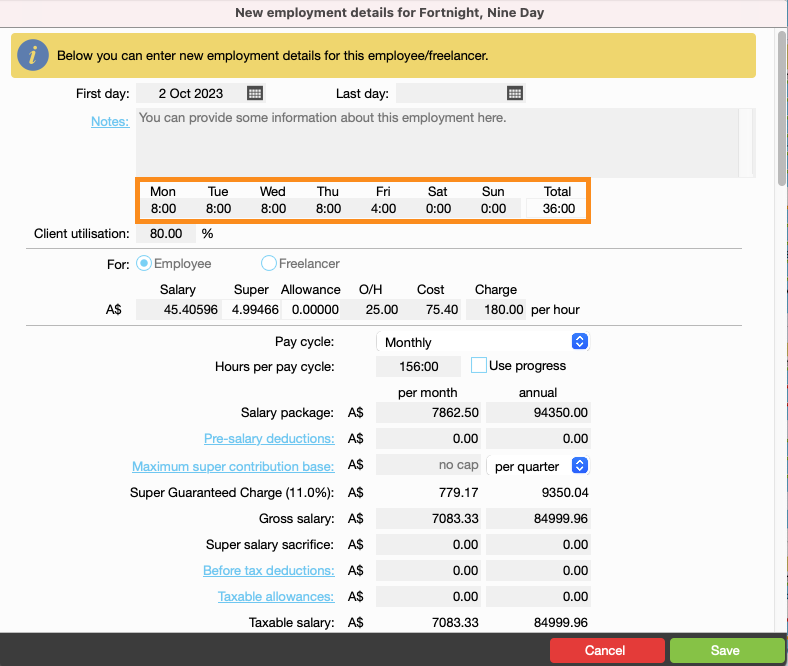
Step 3: Override default capacity hours
This step is required to accurately reflect the capacity hours and days of employees who have a 9-day fortnight.
Remove hours from the Friday they are not working and add 8 hours to the Friday that they are working.
The default capacity hours are only used for capacity planning.