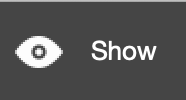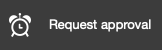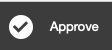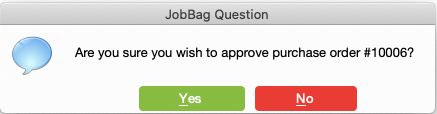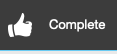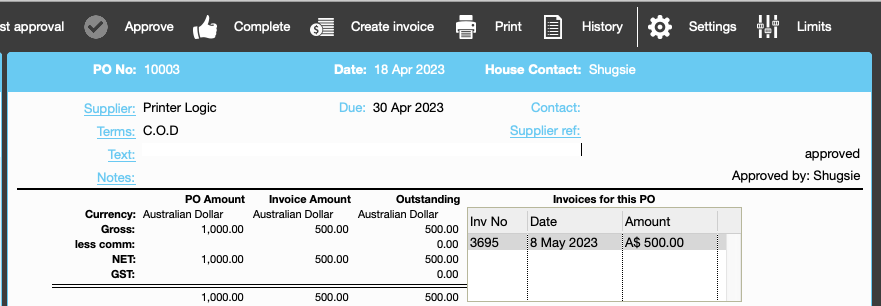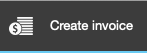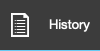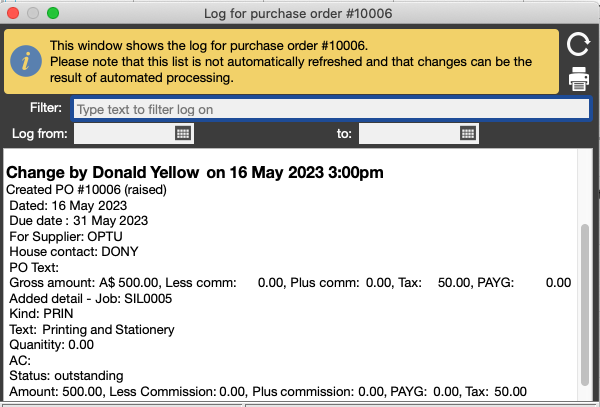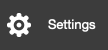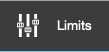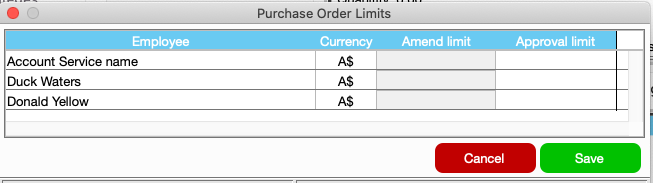PO Listing Window Glossary
This screen is the entry point to everything you do in recording, editing and printing and emailing purchase orders to suppliers.
Navigate: Costings > Purchase Orders > New

ICONS - Purchase Orders |
|
|---|---|
Icon |
Description |
|
Click on 'hide' to hide listing of purchase orders on the left side. When list is hidden, the icon changes to 'show'. The purchase order fills the whole screen. |
|
When the listing on the left hand side is hidden, you have the option move through the existing purchase orders sequentially backwards or forward. |
|
Displays listing of purchase orders on the left side of window. |
|
Click to find a purchase order - offers a variety of ways to find POs eg by job number, range of job numbers, clients, date ranges etc. For more information, refer to Search for a purchase order |
|
Displays the Creating New Purchase Order window for the creation of a new purchase order screen |
|
Highlight a PO on the PO listing and click. Displays the Edit a Purchase Order window and allows editing of the displayed PO. Check privileges if you have access to the edit process. |
|
Highlight a PO on the PO listing and click. Displays a new purchase order based on the PO displayed. Refer to Clone a PO |
|
You cannot delete a PO; you can only change status to 'cancelled'. Note:If PO has no supplier invoices against it - it can be cancelled. Check privileges if you have access to the cancel option. |
|
This option appears when you do not have the privilege option to approve a PO - and you have to request approval. When you click on the icon, select whom you wish to send approval to and click OK:
|
|
This icon is available for use if a PO's status is 'raised' i.e. the person who created the PO does not have the privilege to approve the PO. If a you have "approval" privileges, highlight the "raised" PO and click on this icon and click on 'yes'.
|
|
This option is available when you have a PO with supplier invoices processed. Click on this option if you wish to mark the PO as "complete".
The status changes to 'complete' and the status of the lines changes to Y
|
|
Highlight an outstanding PO and click to create a supplier invoice - an efficient way to create a supplier invoice which refers to one PO |
|
Grants you access to the 'print purchase order reports' window, where decisions are made as to what to print and what information to include. |
|
Click to view full log of transactions
|
|
This icon is available if you have the privilege to "Modify purchase order defaults". Refer to PO Settings
|
|
This icon is available if you have the privilege to set PO limits for staff. Refer to Set PO Limits
|