Configuration: Countries
If you need to use more than one currency type, or have foreign clients or suppliers, you will need to set up the relevant Countries. Tax may be applied.
Navigate to: File menu > Configuration > Countries > New
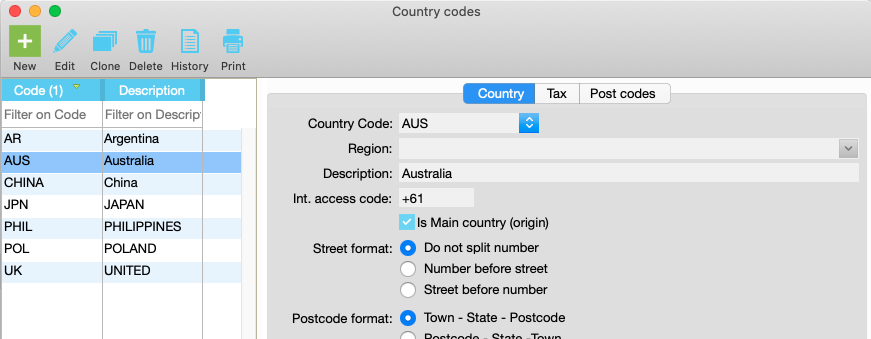
The three tabs where the following information configured for each each county:
Country tab
- Select a country code from the drop down list.
- We recommend using the (optional) address lookup service. This helps you fill in the right information in the Address fields.
- Input the default Currency for that Country.
- Option to use Australian Business Register service.
- Customise the TFN, ABN, ACN labels.
Select a country code from the drop down box
Do not create your own country code.
Eg., The country code for Australia must be AUS - the code provided in the drop down list.
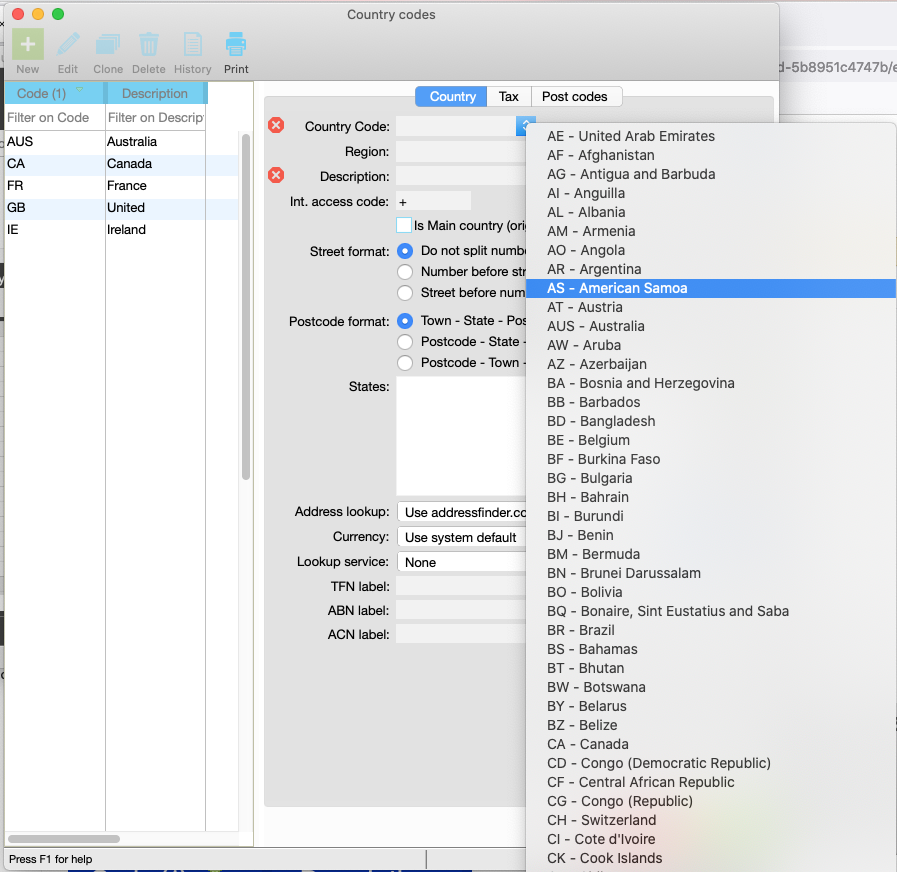
Choose if you want to use Address Lookup and ABN Lookup services
We recommend using the (optional) address lookup service. This helps you fill in the right information in the Address fields. JobBag supports the Australian Business Register ABN look up service. This service allows you to verify that the business you are entering into your database is a registered entity. We don’t support any other lookup service at this time.
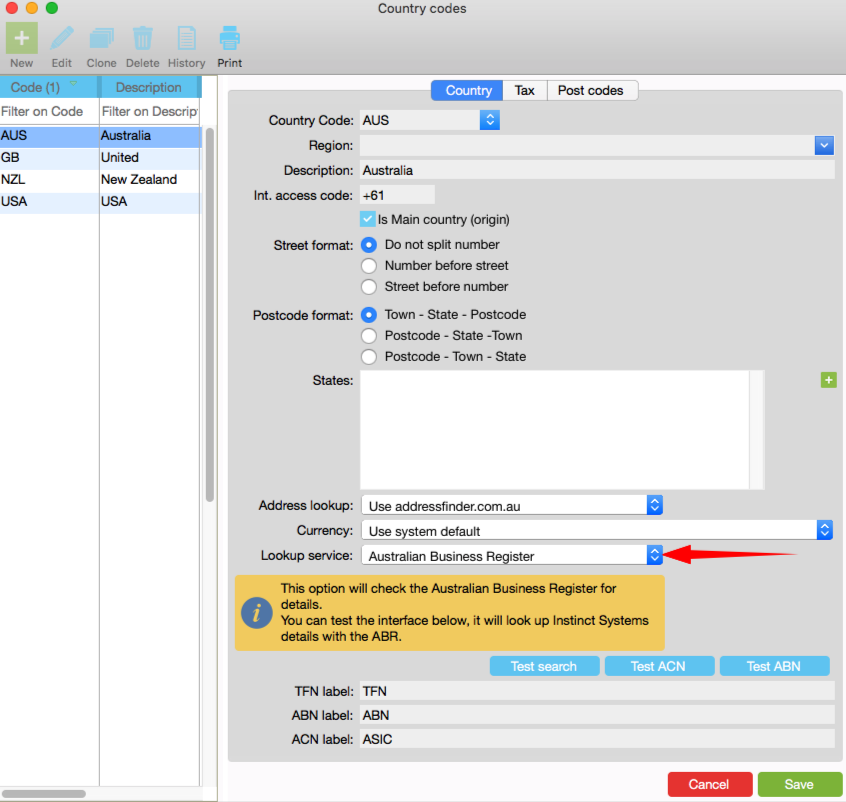
Address Look up service
The Address Lookup service allows you to use the address that is known to the address service and is correctly formatted for mailing and delivery purposes. You can configure this for Australia and New Zealand.
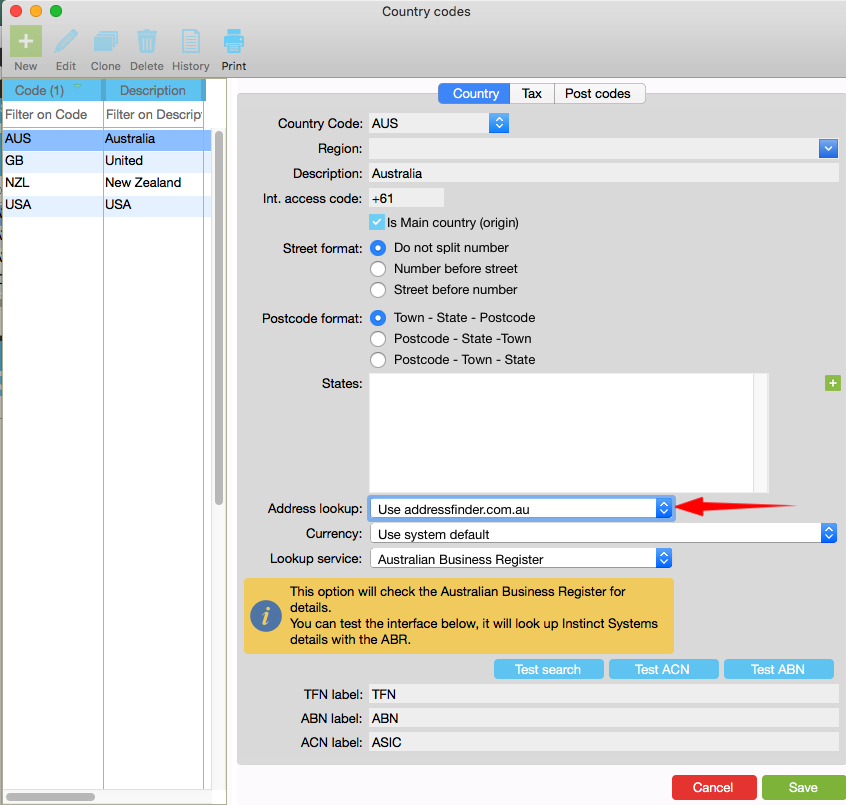
Decide on the labels of the TFN, ABN and ACN fields

| Country Code | Select from drop down list |
|---|---|
| Region | Select from drop down list if you have configured regions; this is optional |
| Description | Type in name of country |
| Intl access code | Optional info |
| Is main country | Tick if this is the main country |
| Street format | Select your option |
| Postcode format | Select your option |
| States | Enter states so the state codes are available as a drop down list when creating addresses |
| Address lookup | Select if you wish to use the look up service |
| Currency | Select currency option |
| Lookup Service | Select service from drop down list |
| Test Search | Click to test the search results |
| TFN label | Change label name - you may wish to change this to VAT if your country of business is the UK |
| ABN label | Change label to suit the country of business |
| ACN label | Change label to suit the country of business |
Example of a completed Country for Australia
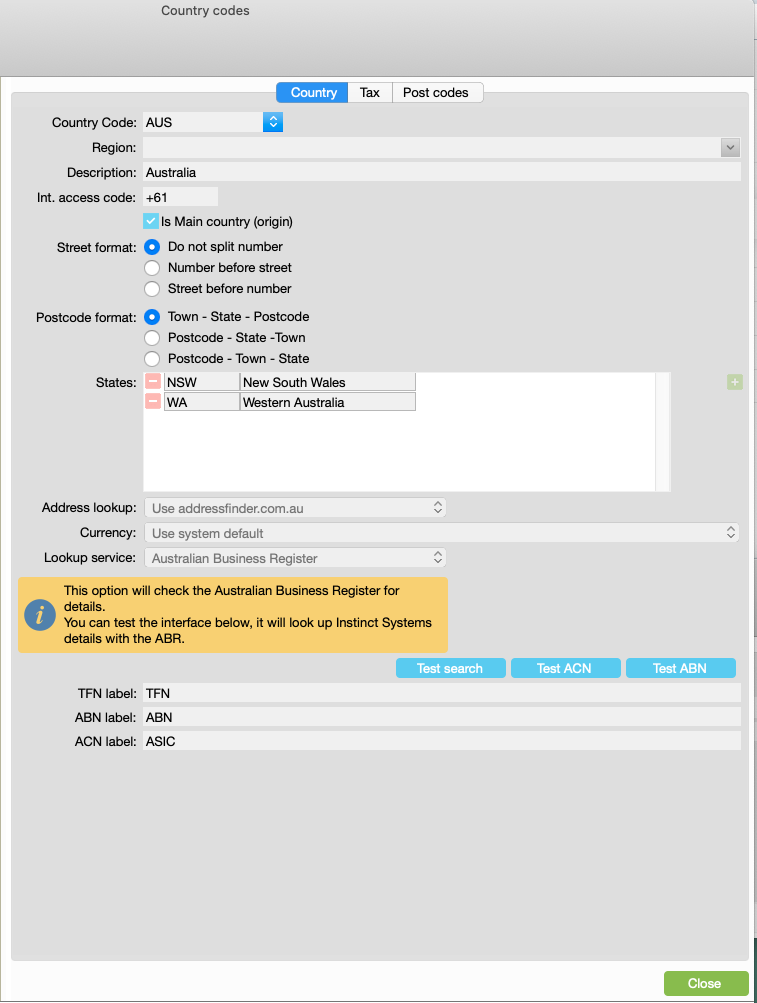
Tax tab
For your employees, suppliers, freelancers and talent, the Countries must be set up correctly so that payments and tax requirements flow through correctly. Only set the tax mode on countries in which you are liable to pay tax.
Configure Tax rules for each Country
Set up all of tax rules for each Country here. Specify the division into which the tax has to be recorded for:
- GST
- Withholding tax
- Talent tax rates
- Superannuation rates
- Workers compensation rates
- Payroll tax rates
- PAYG Reporting years
- Employee leave default rates
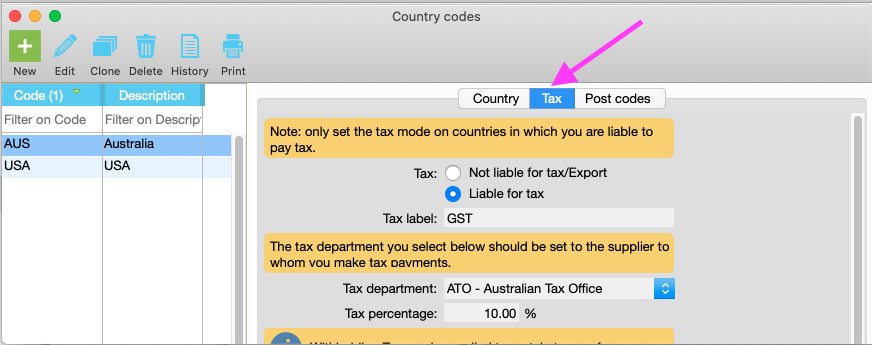
If the country is not liable for tax, select Not liable for tax / Export radio button.
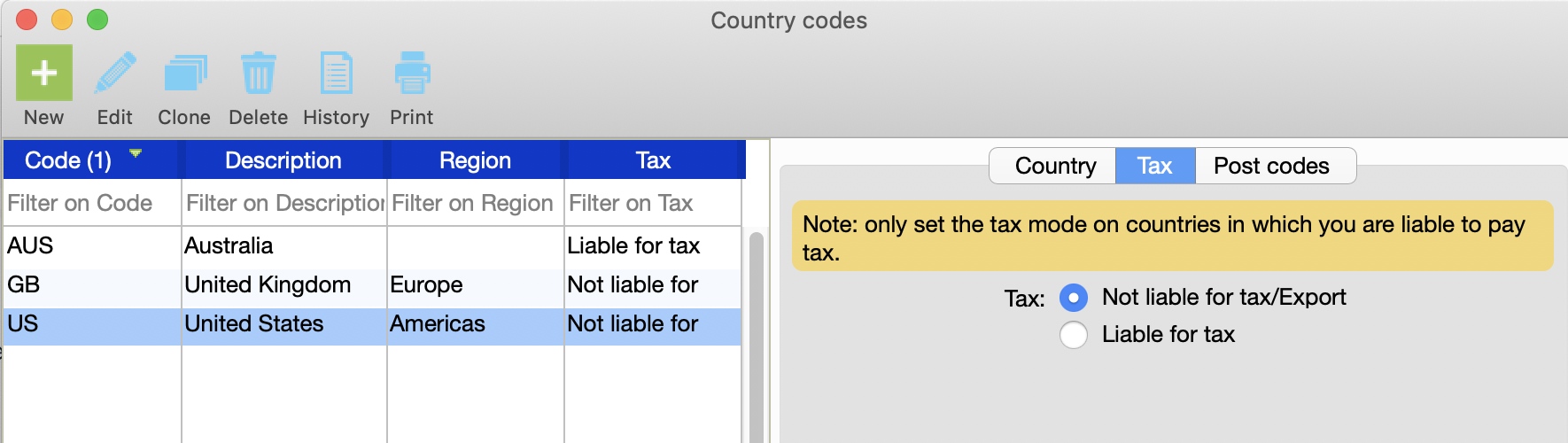
Configure GST and Withholding Tax and Working Holiday Basis
Select options for GST. Select Tax department and enter rates, if applicable.
Working Holiday Maker tax decisions are also made here.
Decide on withholding tax rates for supplier and client invoices.
Specify division on which tax needs to be recorded and basis for GST.
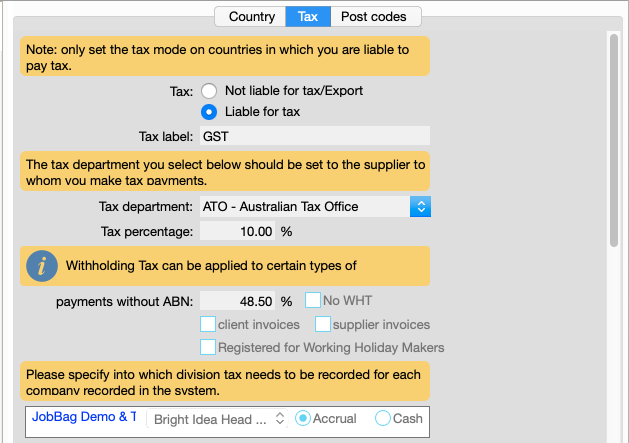
Complete the following if your company is liable for GST
| Tax | Select "liable for tax" |
|---|---|
| Tax label | Enter GST for Australia; or VAT for the UK - you can define your unique label |
| Tax Department | Select ATO or the tax office in your country from drop down list |
| Tax percentage | 10% for Australia; enter percentage relevant for your country |
| Payments without ABN | Enter the applicable withholding percentage tax rate |
| Select division which records GST | If you have more than one division, select division which records GST |
| Client Invoices / Supplier Invoices | Ignore this - this is used for some countries |
| Registered for Working Holiday Makers | Tick this if you have working holiday makers on your payroll. If your company is unregistered, there are higher tax implications |
| Accrual or Cash | Select GST basis for your company |
Set up tax basis for PAYG and Talent
Decide on tax basis for Talent.
PAYG rates for each year are automatically downloaded. Talent rates, Workers Compensation and Payroll tax rates are entered manually.
Default leave entitlement rates are used to calculate employee's entitlements for annual leave, personal leave and long service leave. If an employee has a different entitlement, these default rates can be overwritten in their personal address book records.
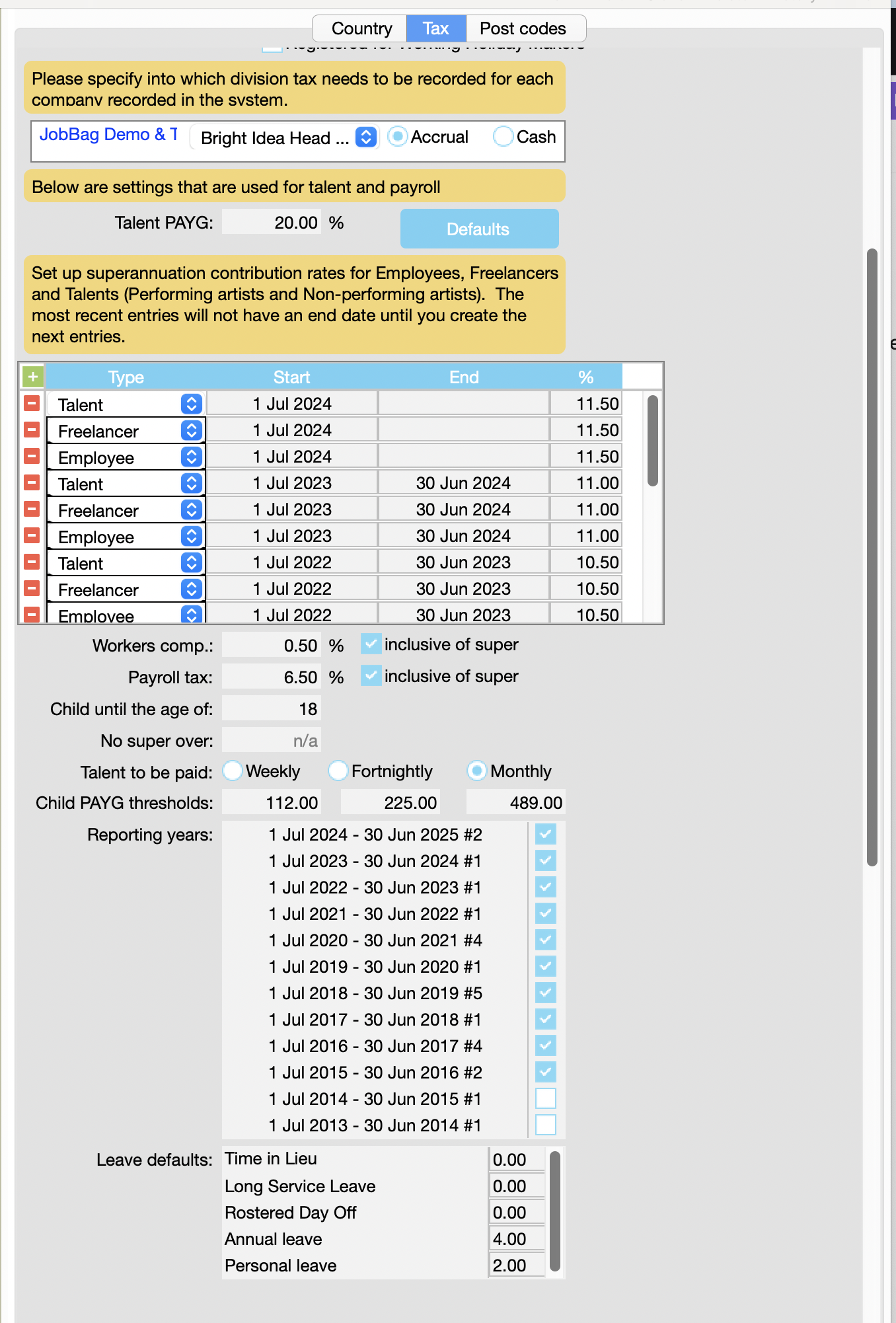
Please complete the following information:
| Field Name | Description |
| Talent PAYG | Enter PAYG rate for TALENT; it is currently at 20% |
| Workers comp: | Enter rate and indicate if it is inclusive of super; this is used in Talent POs to calculate premium payable for talent |
| Payroll Tax | Enter rate and indicate if it is inclusive of super; this is used in Talent Pos to calculate tax payable for talent |
| Child until the age of | Enter 18 - because up to age 18, talent is classified as a child and the PAYG is calculated differently |
| Talent to be paid | Select either weekly or fortnightly or monthly |
| Child PAYG thresholds | Enter information for weekly, fortnightly or monthly |
| Reporting years | this table is updated automatically by JobBag every year |
| Leave defaults | Enter the yearly entitlement for Long Service Leave, Annual Leave and Personal leave |
Configure superannuation rates for payroll
Update superannuation rates for period starting on 1 July 2023. Note the rates for the year starting on 1 July 2022 has been created by JobBag.
Workers compensation rates.
Payroll tax rates.
Decide on child age for processing Talent.
Decide on the talent payment basis eg weekly or fortnightly or monthly.
Leave accrual default basis for employees.
The superannuation rates can change from year to year.
The rates have to be set for each type of payroll payment eg employee, freelancer and talent.
ATO Superannuation Rates and Thresholds
Step 1: Navigate to File > Configuration > Countries
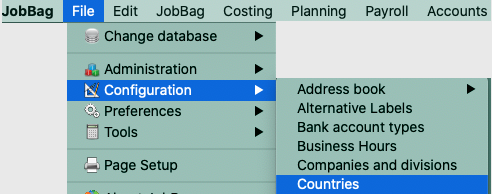
Step 2: Navigate to Australia > Tax tab
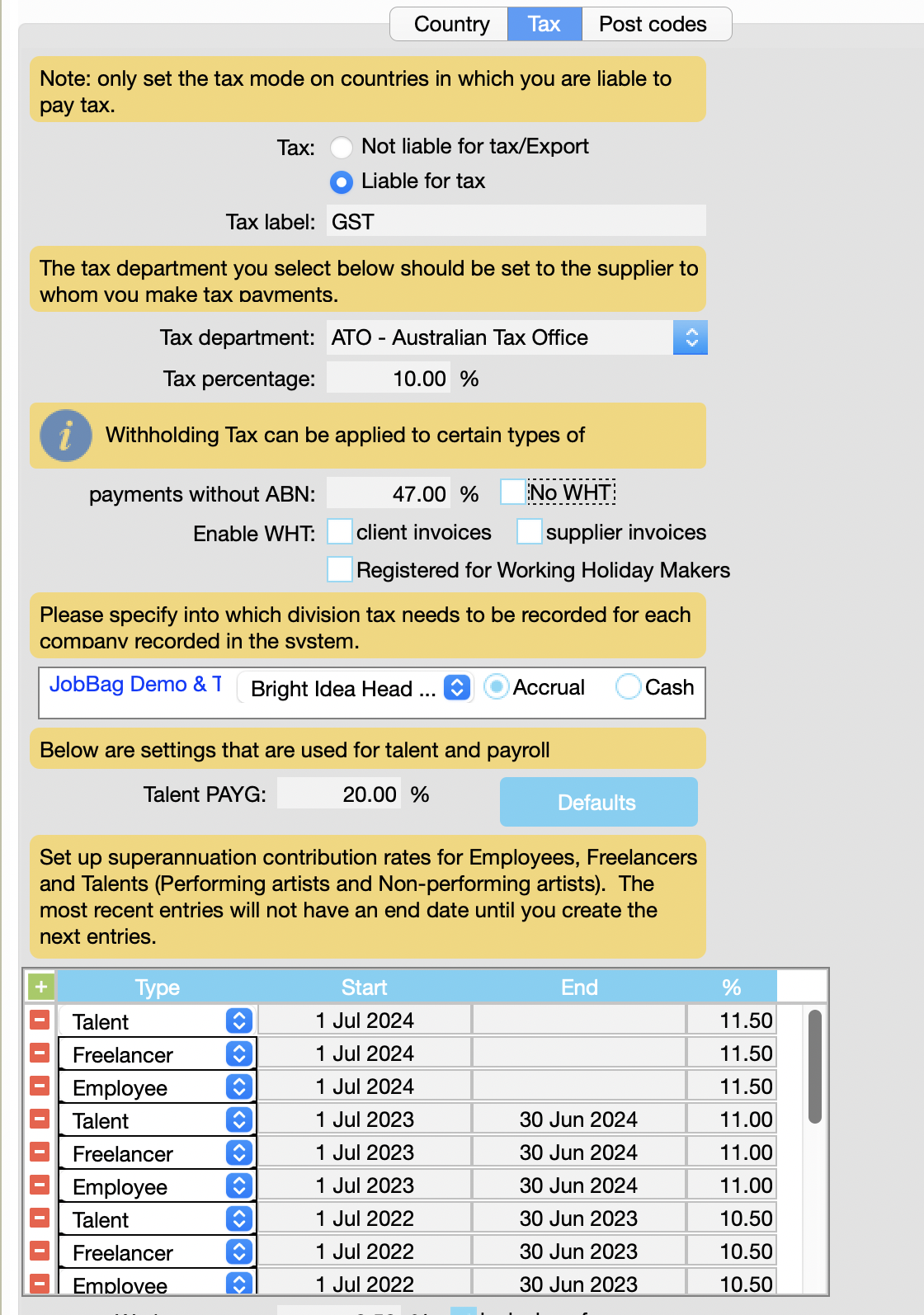
Step 3: Click on edit icon
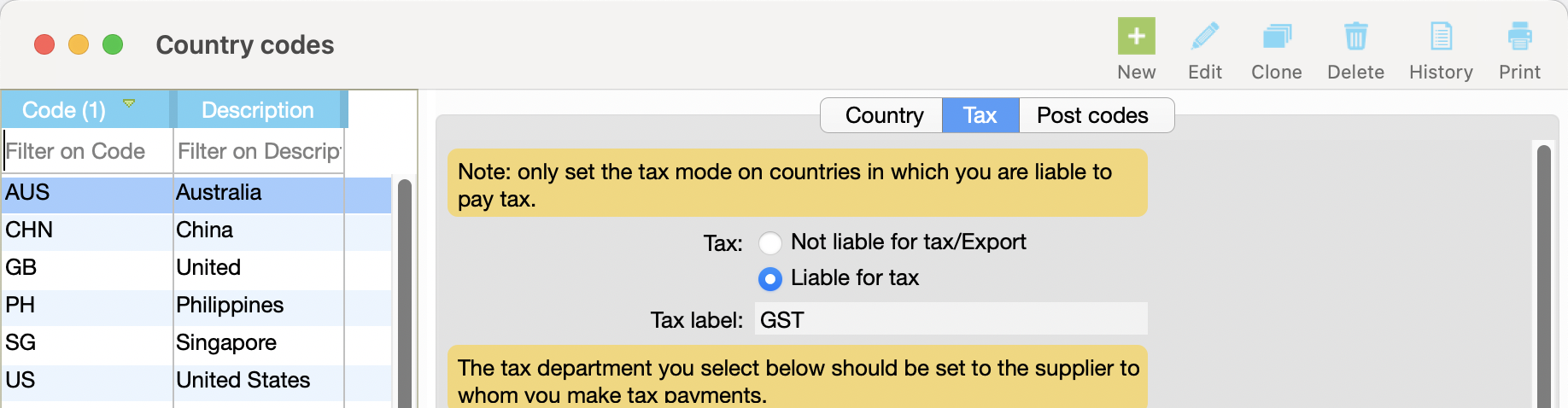
Step 4: Click on the plus sign to add a new rate
Step 5: Add new start date and new rate and click on save.
Note: JobBag automatically creates the end date for the previous rate.
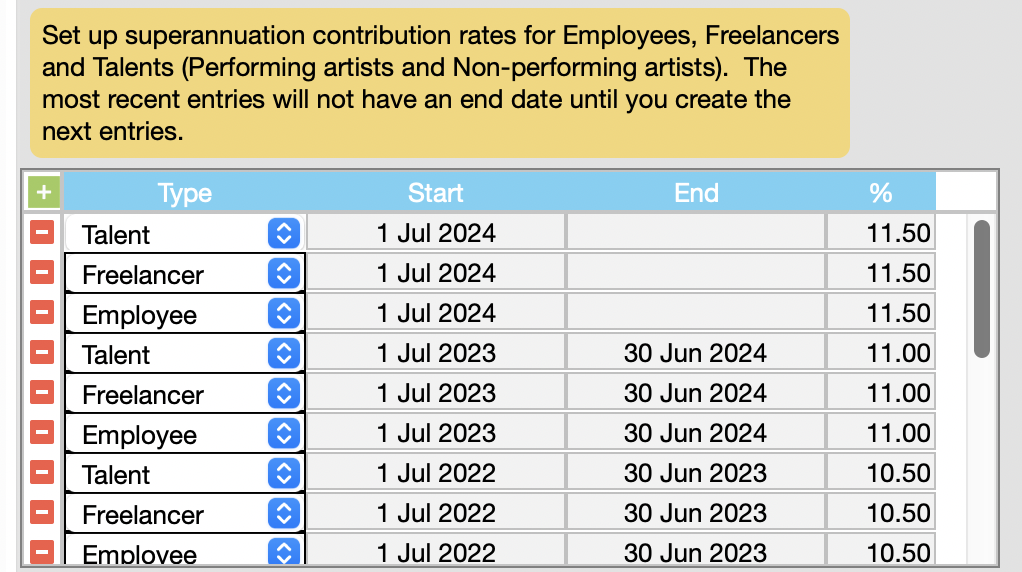
Step 6: Create new employment information for each employee with a start date 01/07/24
Need more help?
Please contact support, call 02 8115 8090 or email support@jobbag.com
