Bank Reconciliation
You have two options:
- Do a manual bank reconciliation, or
- Import a bank statement (formats available: CSV, QIF, OFX)
When you import bank statements, please import for a date range which starts at leave 10 days before the start of the last reconciled statement. Consider the following example:
- You have completed and reconciled a bank statement for the period 1 June 2023 to 14 June 2023.
- You now wish to reconcile transactions from 15 June to 21 June 2023. Select a bank file for the date range 9 June to June 21 - or June 1 to June 21. The reason is because banks sometimes process credit card / debit card transactions late eg you could have a debit card charge dated 14 June is posted on 17 June in the bank statement.
You can save a bank reconciliation half way through and continue later. You can delete accepted bank reconciliations and redo them.
Import a bank statement
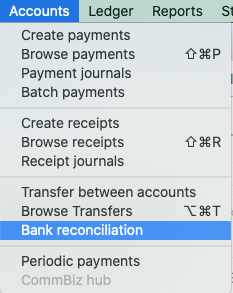
Highlight bank account and click on "Import a bank statement"
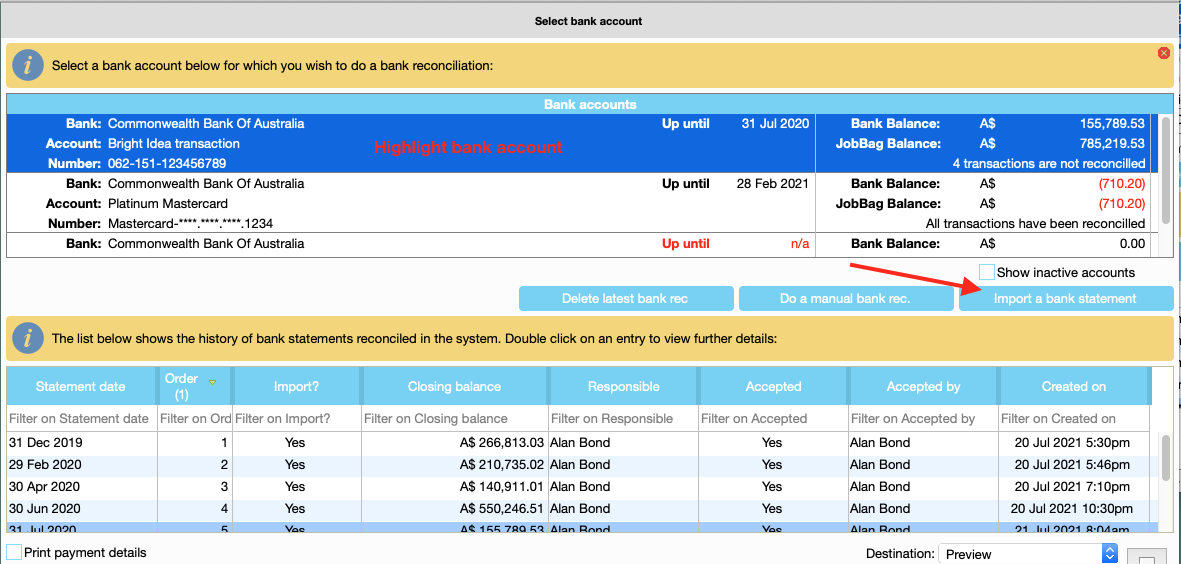
Select a file type from the drop down list
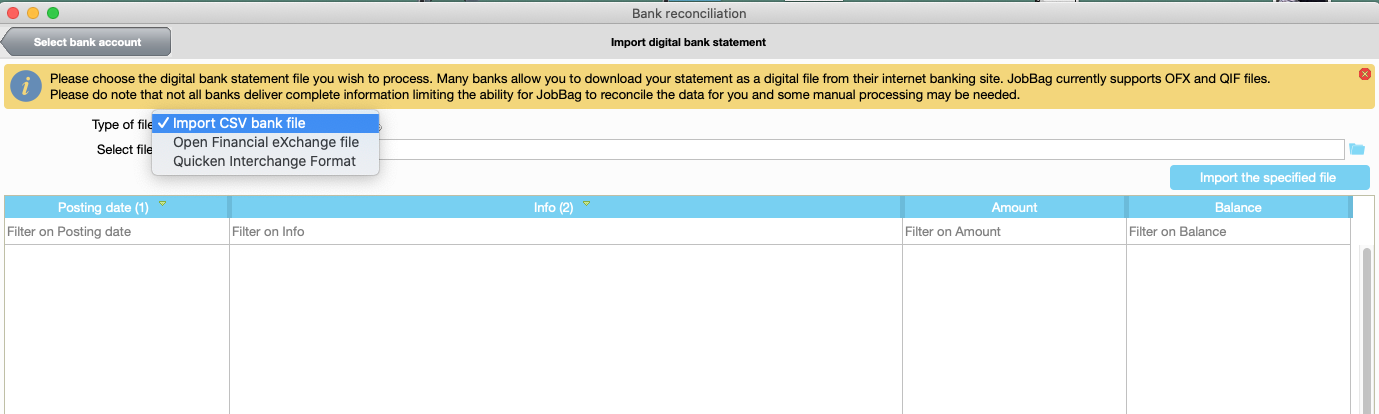
Click on 'import the specified file'
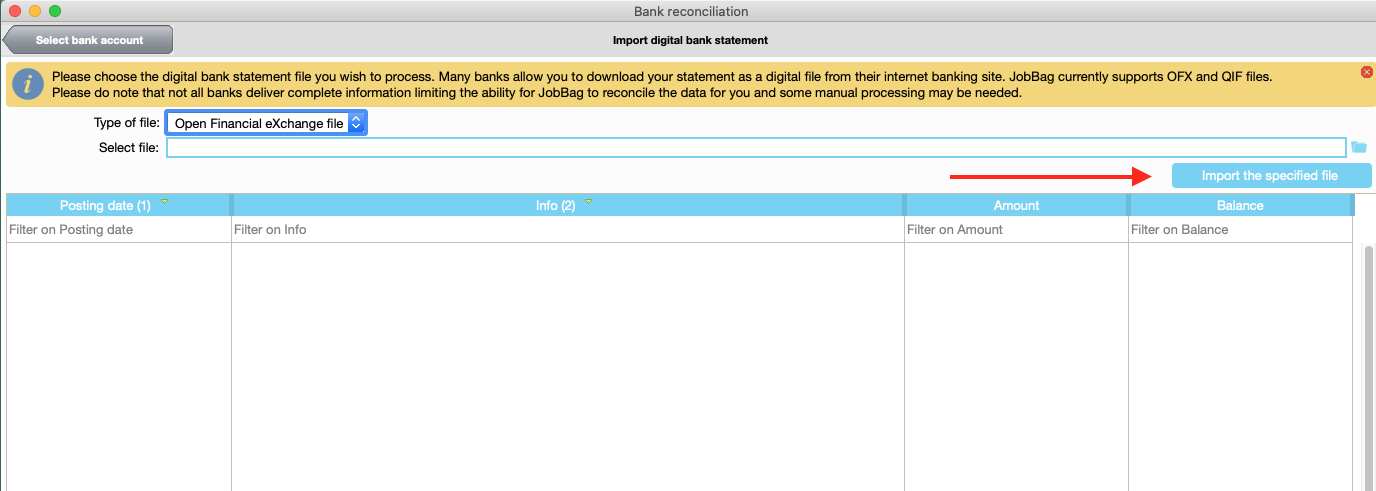
Select file and click on 'open'
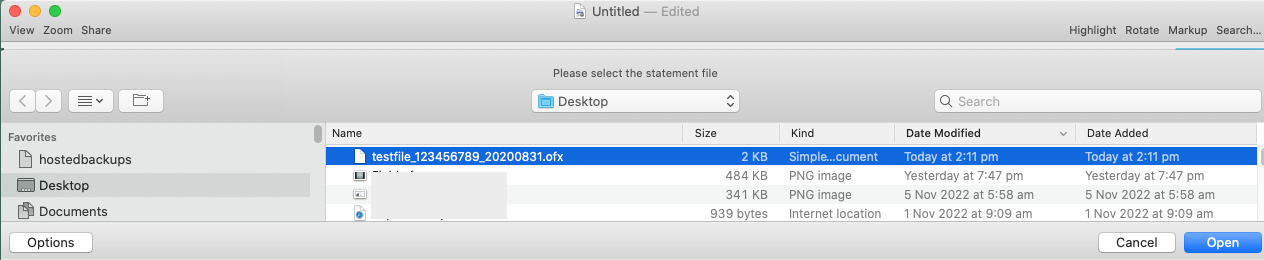
Click on 'Reconcile transactions'
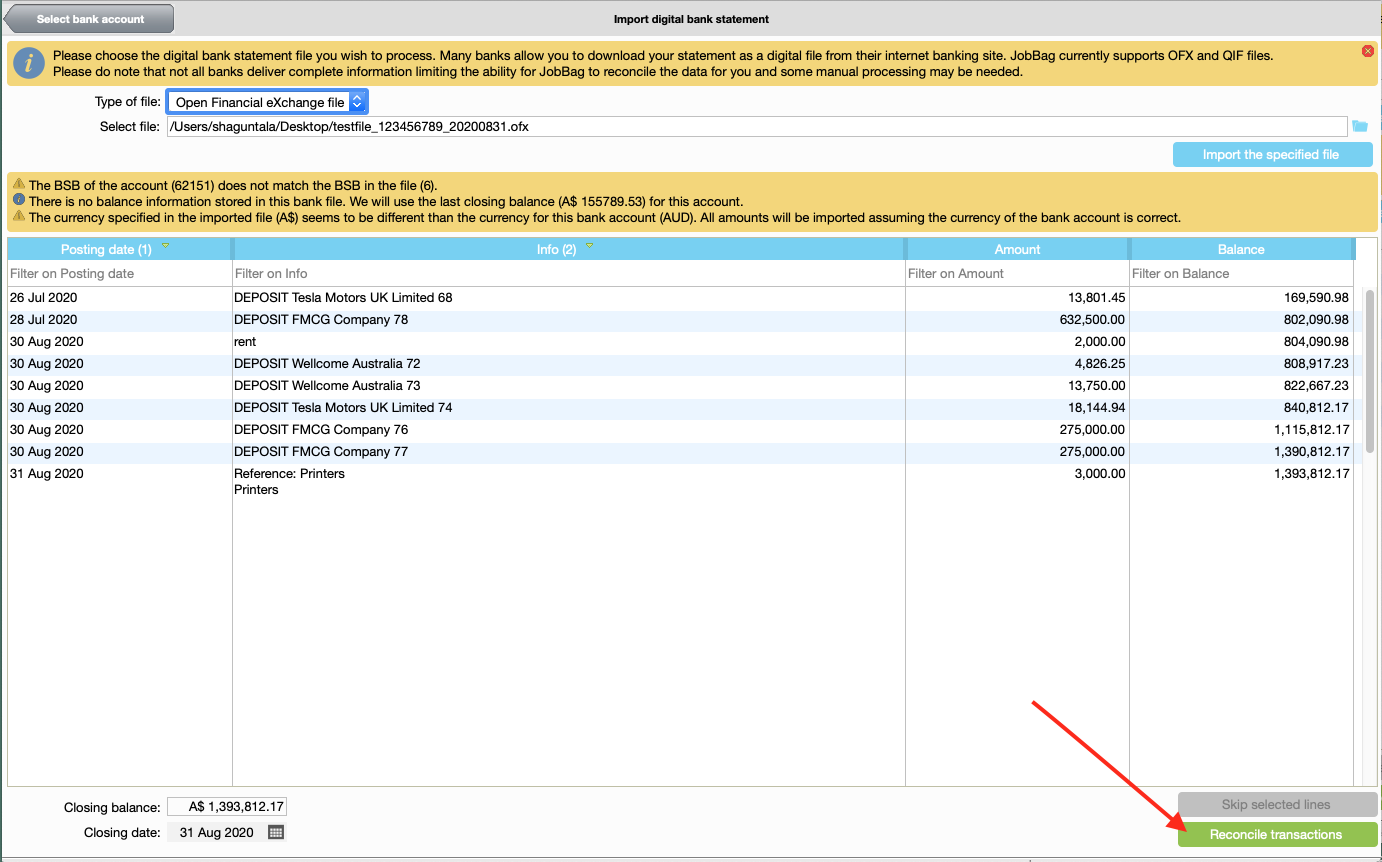
Reconcile Imported Transactions
Transactions are available for reconciling - what do all the colours mean?
Green colour - JobBag has managed to find a matching item.
Red Colour - JobBag has not found a possible item to match the bank transaction

Status of Transactions in the Bank Reconciliation
Green Colour

JobBag had found an item which matches the bank transaction. However, it is worth checking to see if the item is the correct one eg there could be a long list of client invoices which are being paid and a few of the amounts are the same - so it is worth checking the reconciliation against your client's remittance advice.
Click on the search icon

The following screen appears - ensure the selection by JobBag is correct
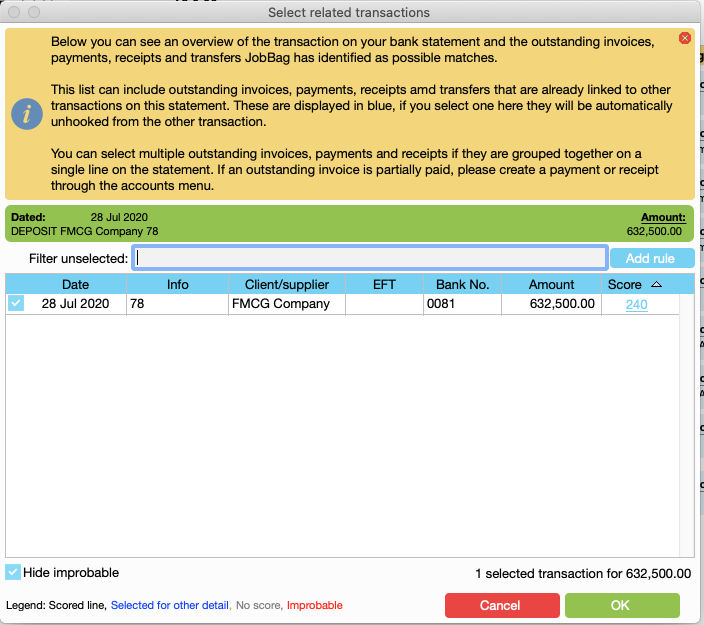
Red Colour
This means JobBag has either not been able to match existing transactions or there are no transactions.
In the example below, there are invoices but JobBag was not able to match then because of currency differences
Click on the green plus sign to create a receipt transaction.

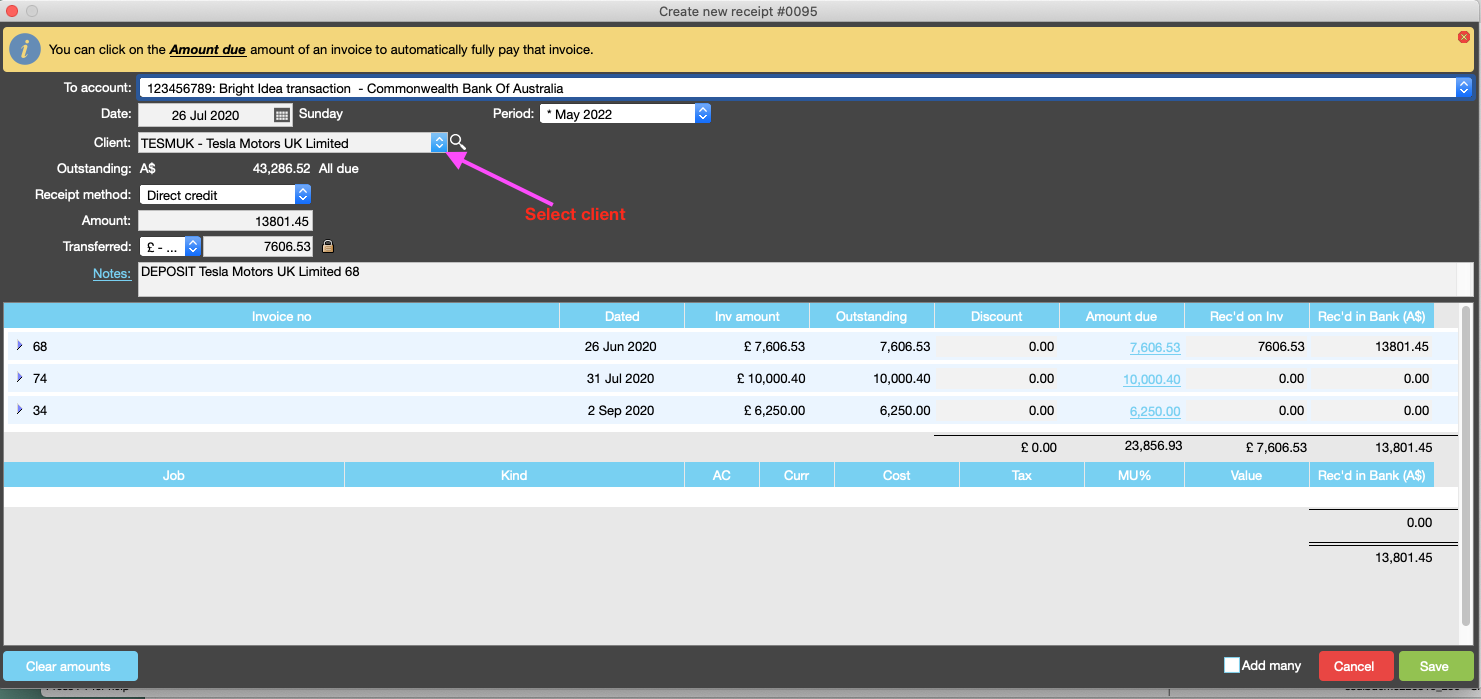
When the transaction has been matched and reconciled, it turns green

