Create and Edit Kinds
Create a Kind
The information entered is different for different types of services eg in-house services (hrs) , external services , talent etc. Follow the process below and there are sample screen shots for the different types of kinds.
Step 1 Click on “Jobs / Kinds”
Step 2 Highlight Category you wish to add a kind to and select;
Below the Category "consulting" was highlighted
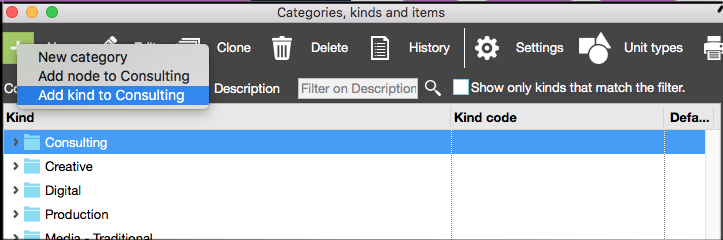
Step 3 A blank Kind screen is created for the “consulting” category
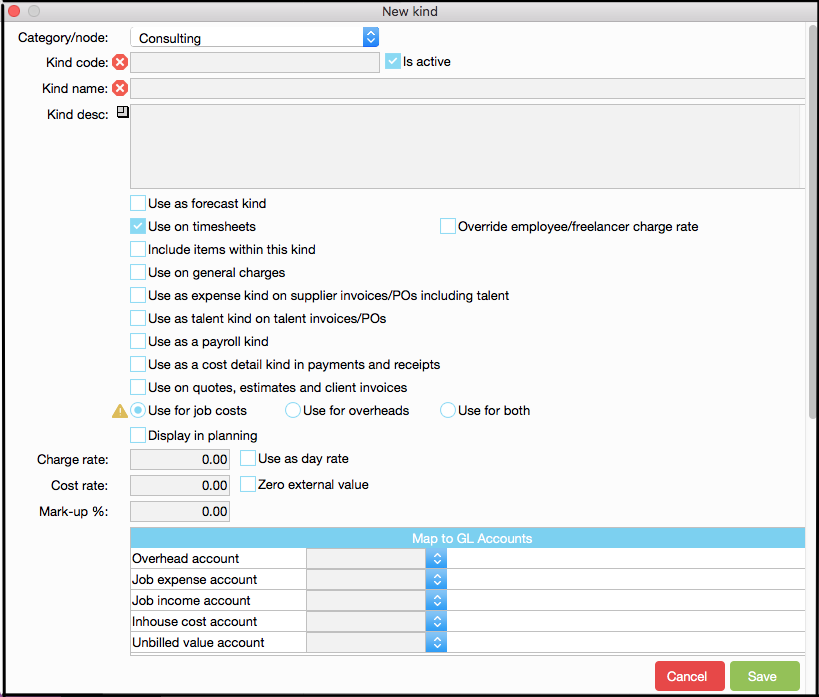
Examples of KIND Records
1 Kind - In-house time costs
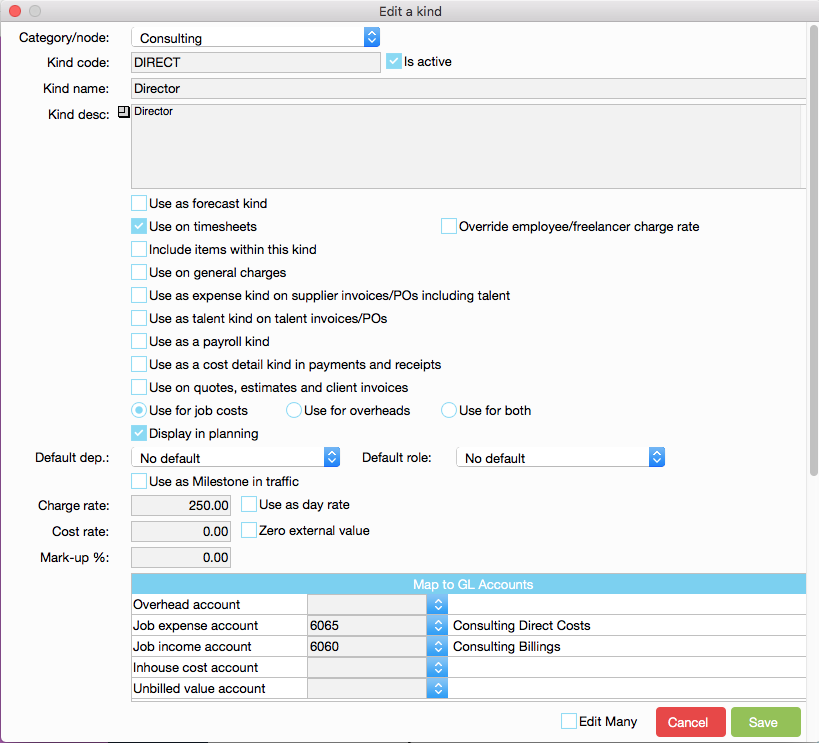
2 Kind - External Production Costs

3 Kind - Overhead Costs
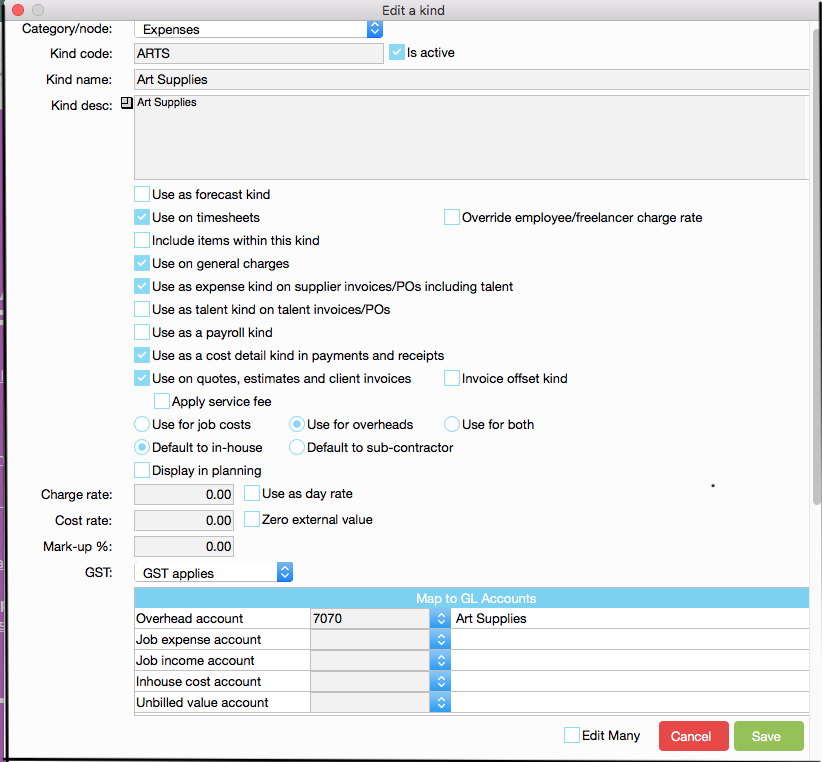
4 Kind - Talent Costs
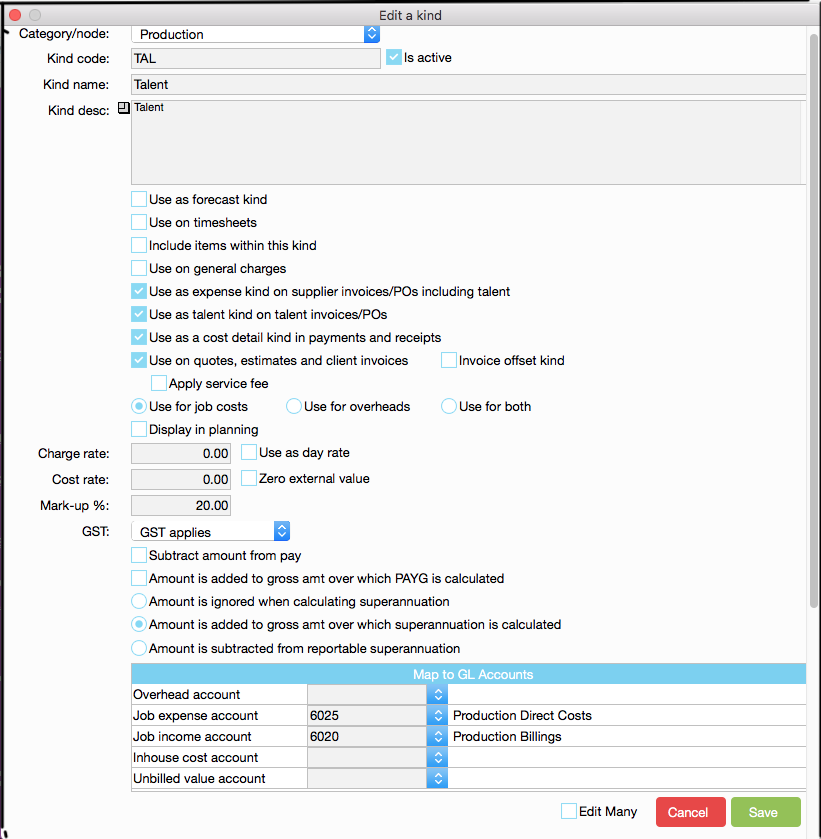
Select Kinds through the JobBag window.
Expand the category containing the kind.
Highlight the kind code and click the Edit button
Make whatever changes are required.
Select the green Tick button to save the changes to the kind.
Note: Once a kind has been used on any record in the system it will not be possible to set it as a ‘node’ to contain sub-kinds.
Changing a Kind to a Sub-Kind within a Node
Create a new kind as a node.
Select the kind that is to become a sub-kind and move it by holding down the mouse button.
Drag the kind over the node and release the mouse button.
Note: The kind automatically becomes a sub-kind within the node it was dragged over.
Re-organising and Re-ordering Kind Codes
Order Makes A Difference! The order of categories and kinds in the Kinds window determines the order they are displayed throughout JobBag and in reports such as quotes, or orders.
This procedure can be used to adjust the entire kind structure as well as change the order in which kinds are displayed.
Kinds and sub-kinds can only be moved to a place that can contain a kind or sub-kind. Items can only be moved to kinds that are set to contain items.
Remember: the kinds required by the system (found in the category ‘System Maintained’) can be moved and renamed but they cannot be deleted.
Follow these steps to reorder the kinds:
Select Kinds through the JobBag window.
Expand the category containing the kinds to be reordered OR click the icon to expand all categories.
Select the kind or category you want to move by holding down the mouse button.
Drag the kind to its new position and drop.
Note: The category/kind being moved is positioned below the category/kind you drag it over.
